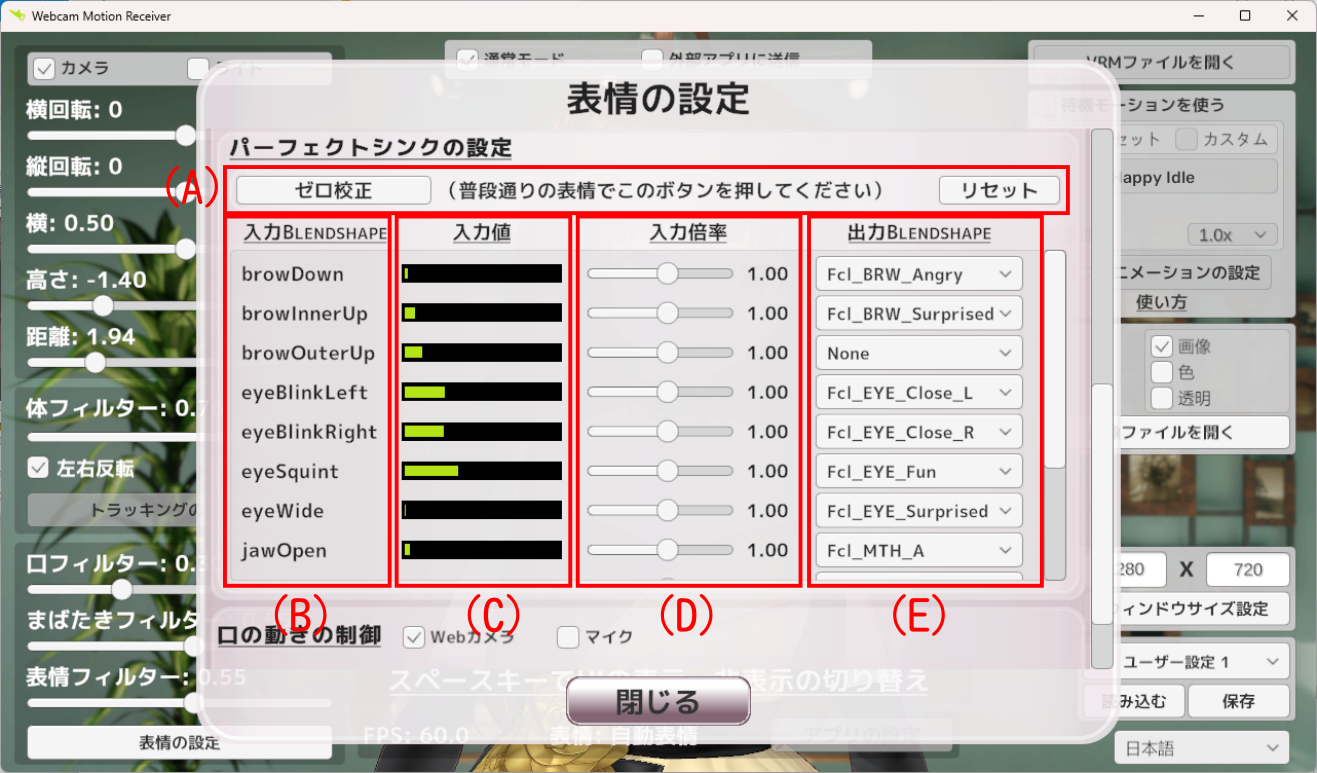表情の設定
表情の切り替え
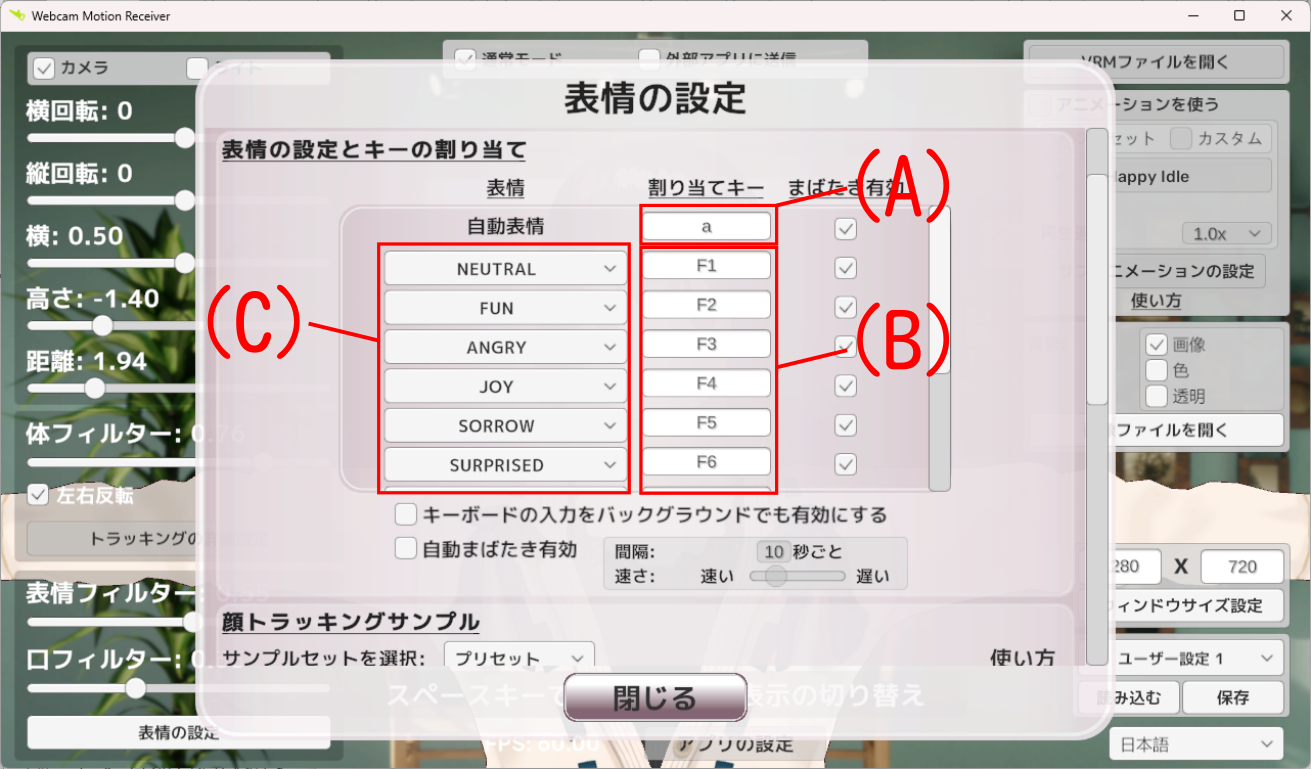
図1
表情はキーボードで切り替えることができます。
初期設定では自動表情が有効になっています。
F1, F2, F3等のキー(図1(B))を使用すると、対応する感情(Neutral, Fun, Angry等)が有効になります。
自動表情に戻すには、キーボードのaキー(図1(A))を使用します。
- これらの事前に割り当てられたキーは変更することができます。
- それぞれのキーに割り当てれている感情は、対応するドロップダウンメニューから変更できます (図1(C))。
自動表情が有効な場合、すべての表情はWebカメラでのトラッキングでコントロールされます。
その他の表情が有効な場合は、口の動きとまばたきのみ、Webカメラでのトラッキングでコントロールされます。
自動表情 / 口の動きの設定
表情や口の形、まばたきをWebカメラでコントロールする方法として、
顔トラッキングサンプルか
パーフェクトシンクのどちらかのモードを選択します(図2)。
-
- 顔トラッキングサンプル:
アバターの表情は、Webカメラに映るユーザーの表情と選択されたサンプルセットに登録された顔トラッキングサンプルを比較して自動的に決定されます。
-
- パーフェクトシンク:
AIを用いたトラッキングになります。各顔のパーツ(まゆげ、目、口の形など)を個別にトラックして、アバターの対応する顔のパーツに反映させます。

図2
A. 顔トラッキングサンプル
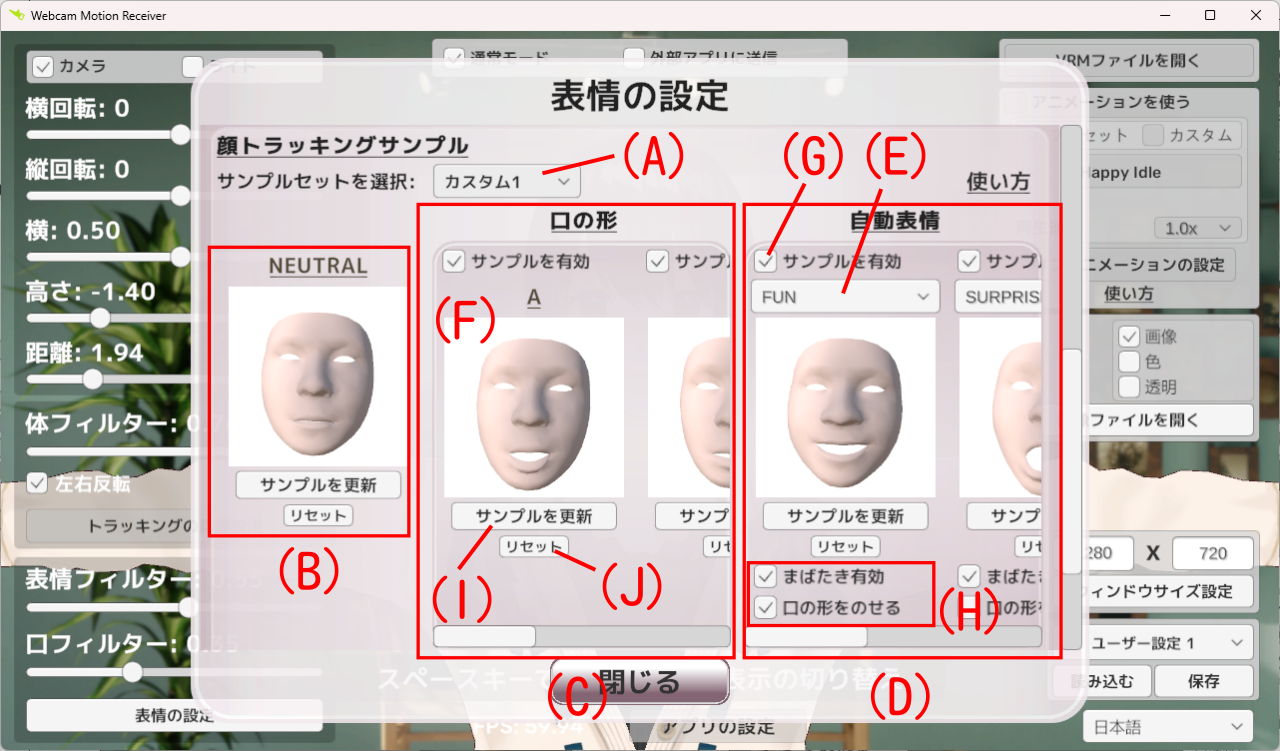
図3
顔トラッキングサンプルは以下の方法で設定できます。
-
- ドロップダウンメニュー(図3(A))から『プリセット』または『カスタム』サンプルセットを選択します。
- • 各サンプルセットには以下の表情が入っています:
- Neutral (図3(B))
- 5つの口の形 (図3(C))
- 4つの感情表情 (図3(D))
- お使いのアバターに設定されている感情表情("FUN", "SURPRISED", 等) から、お好みの4つの表情(blendshape)をドロップダウンメニュー (図3(E))から選択してください。
- • サンプル自体を無効にすることもできます (図3(G))。また感情表情では、まばたきを有効にするかどうか、口の形をのせるかどうかを選択することができます (図3(H))
-
- プリセットを選択した場合:
- - アバターの各表情に対して、デフォルトで登録されている表情が表示されます(図3(F))。
- カスタムを選択した場合:
- - アバターの各表情に対して、以下の手順でオリジナルの表情(図3(F))を登録することができます。
-
- ウェブカメラが有効になっていることを確認し、『サンプルを更新』ボタン(図3(I))を押します。
-
- 現在の表情がリアルタイムで顔モデルに反映されます。
-
- 登録したい表情を作り、『登録』ボタンを押します。
- - 『リセット』ボタン(図3(J))を押すと、登録した表情を削除してデフォルトの表情に戻すことができます。
ヒント: すべての表情はNeutralからの差分として認識されるので、Neutralにはいつもの普段通りの表情を登録することをお勧めします。
B. パーフェクトシンク
パーフェクトシンクは各顔のパーツ(まゆげ、目、口の形など)を個別にトラッキングします。
トラック対象の顔のパーツは、Apple iOSのARプラットフォームであるARKitで設定されている
BlendShapeLocationに対応します。
- ARKitで設定されている52の顔パーツをすべて使用する必要がない場合は、Webカメラを用いたパーフェクトシンクがおすすめです。
この場合お使いのアバターがパーフェクトシンクに対応している必要はありません。
- Webカメラを用いたパーフェクトシンクで対応していない顔パーツを使用したい場合は、スマホアプリを利用する必要があります。
このオプションはお使いのアバターがパーフェクトシンクに対応している場合のみ使用可能です。
詳細はスマホアプリの設定を参照してください。
Webカメラを用いたパーフェクトシンクの設定
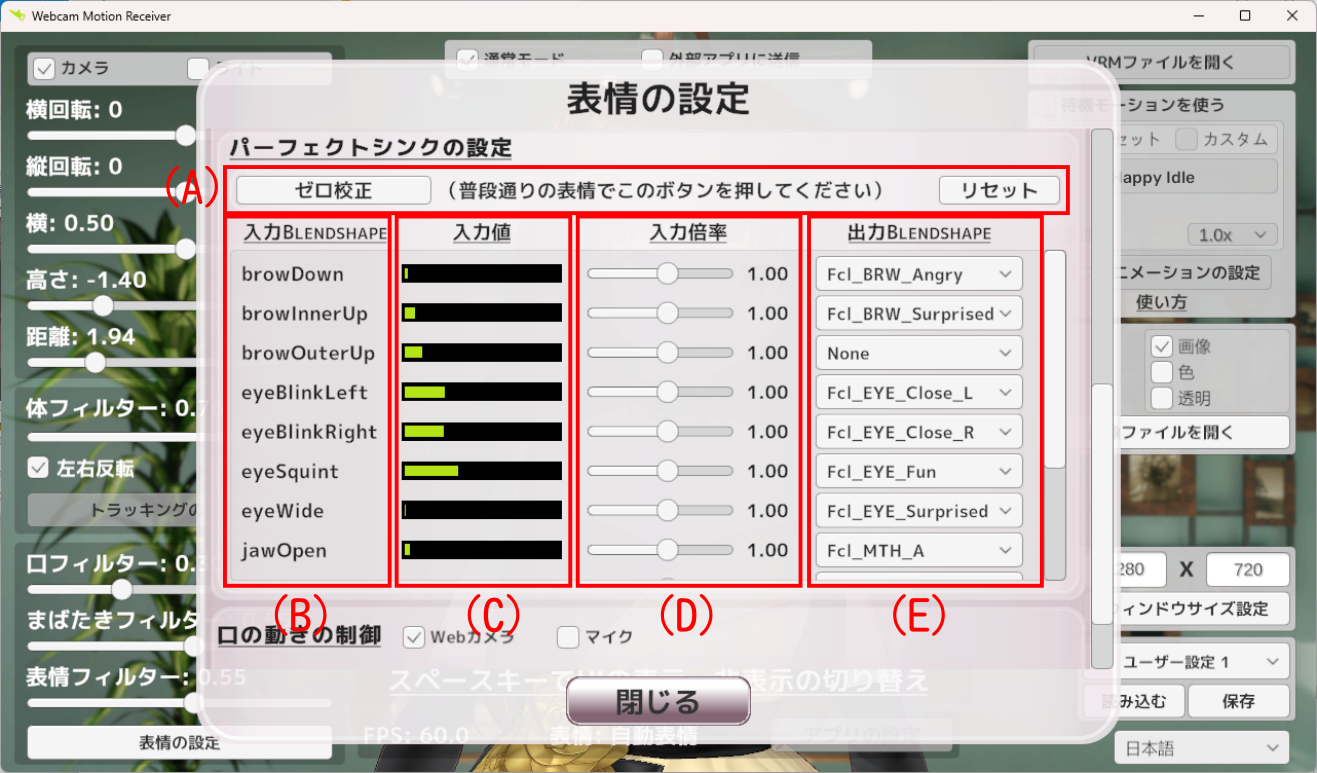
図4
- 入力BLENDSHAPE (図(B))には、Webカメラを用いたパーフェクトシンクでトラック可能な顔のパーツ(BlendShapeLocation)が表示されます。
- 入力値 (図4 (C))にはそれぞれの顔のパーツに対する値がリアルタイムに表示されます。
この値はWebカメラに映っているユーザーの表情からAIが自動的に推定したものに、入力倍率を掛け合わせたものになります(図4 (D))。
-
入力倍率が1.0の場合は、自動的に推定された値がそのまま入力値として使われます。入力倍率を利用すると、その効果を強めたり弱めたりできます。
- 入力値はアバターの出力BLENDSHAPE (図4 (E))に適用されます。
- お使いのアバターがパーフェクトシンクに対応している場合は、そのまま対応するBlendshapeが固定で設定されます。
- お使いのアバターがパーフェクトシンクには対応していないが、VRoid Studioで作成されたものである場合は、
適切なBlendshapeがデフォルトで設定されます。(こちらのBlendshapeは必要に応じて変更可能です。)
- お使いのアバターがパーフェクトシンクに未対応かつVRoid Studioで作成されたものでない場合は、それぞれの顔のパーツにお好みのBlendshapeを手動で設定してください。
- また特定の顔のパーツを利用したくない場合は、出力BLENDSHAPEにNoneを設定してください。
- ゼロ校正ボタンを押すと、現在の入力値を0にセットすることができます。(リセットボタンで初期状態に戻すことができます。)(図4 (A)).
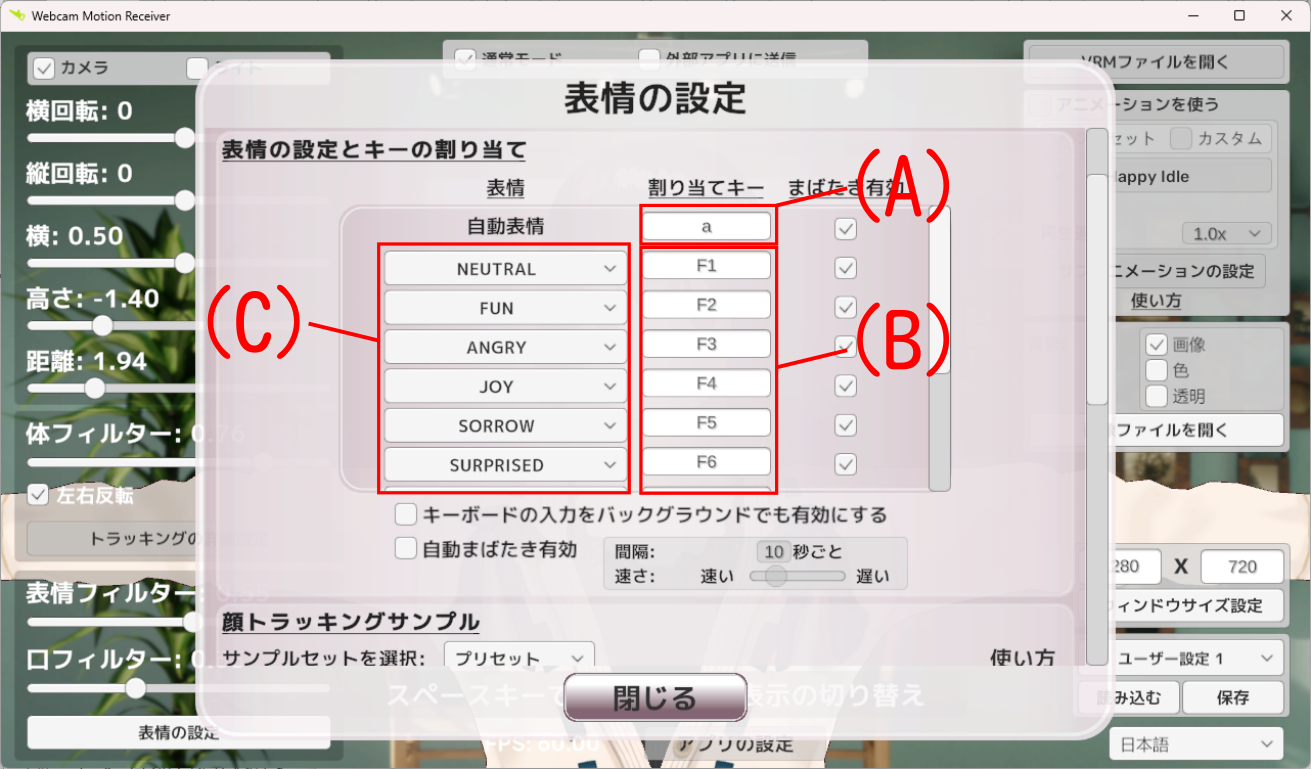
![]()
![]()